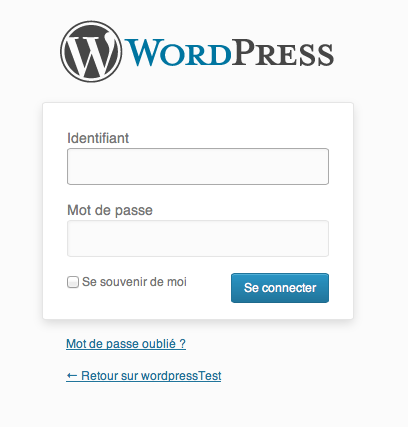Aller sur fr.wordpress.org pour télécharger l'archive compressée d'installation du blog.
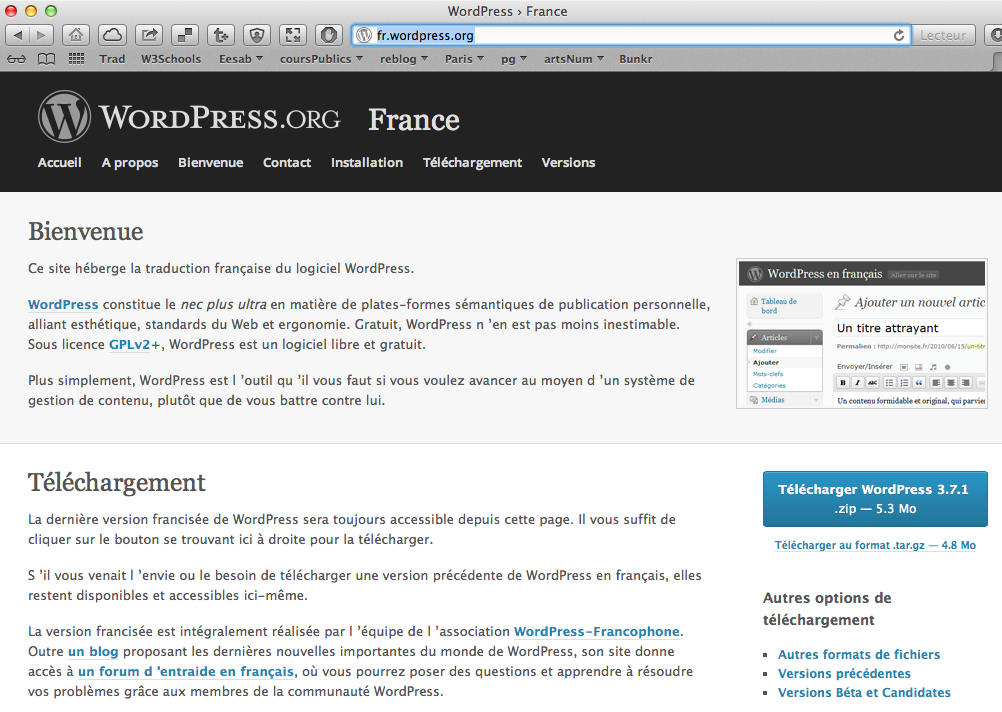
Le téléchargement est rapide ( ~ 6Mo) et l'archive aboutit dans le dossier "téléchargement" (à moins que vous n'ayez réglé votre ordinateur autrement, par exemple pour que les téléchargements aboutissent sur le bureau).
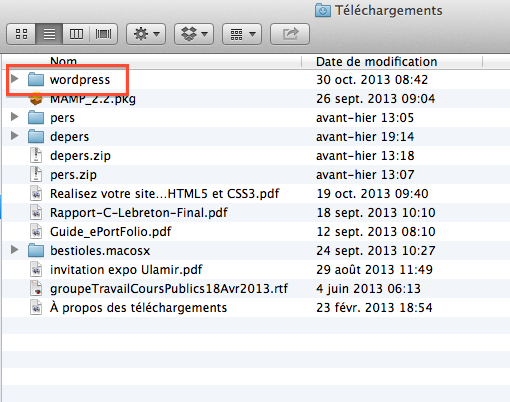
Je vais le mettre dans le dossier "Sites" pour que MAMP puisse l'y trouver. Illustration: la vue en colonnes nous montre que le dossier wordpress est dans le dossier "Sites", que le dossier est sélectionné, et son contenu visible dans la colonne suivante. Tout va bien.
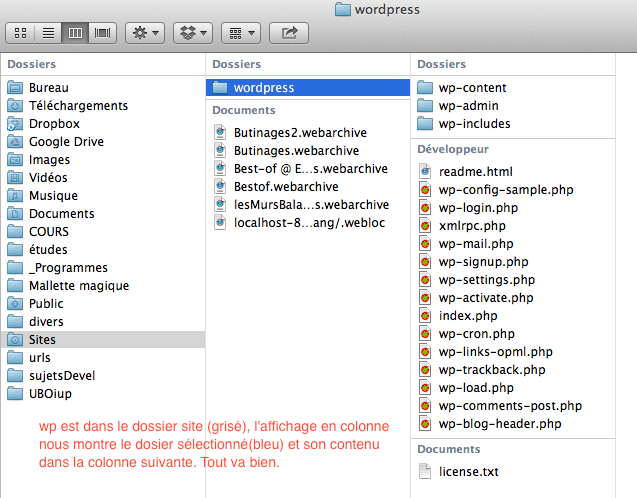
Dans MAMP je clique sur "ouvrir la page d'accueil"

Voici la page d'accueil:
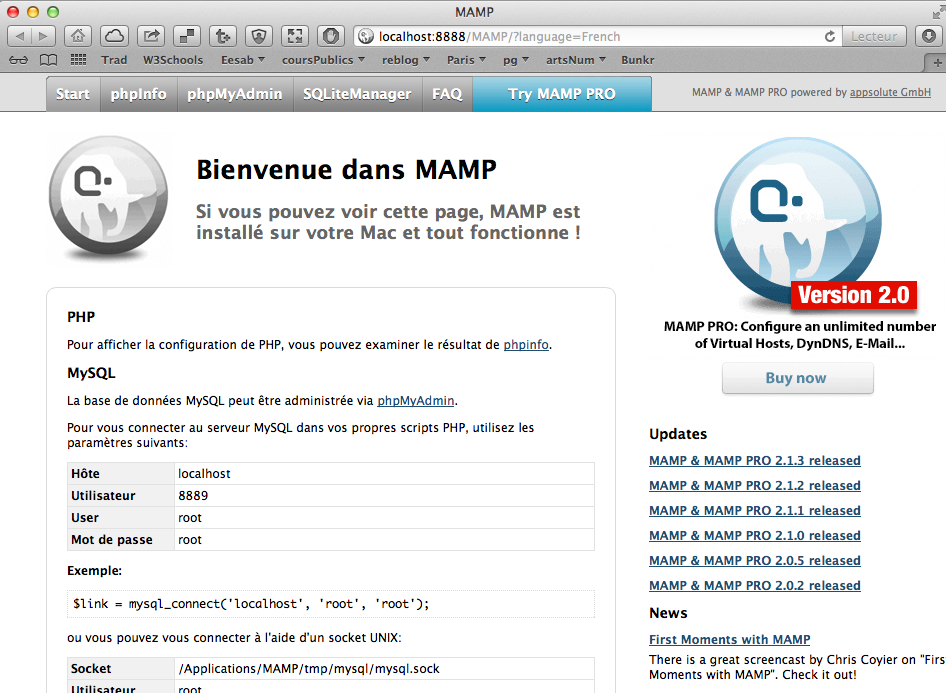
Je vais modifier l'adresse dans la barre d'adresse du navigateur pour demander seulement localhost:8888. Ce qui m'amènera au dossier Users/Sites comme je l'ai réglé dans les préférences de MAMP.Si nous lisons bien la fenêtre, elle nous indique que l'adresse localhost:8888 est l'index of/ du dossier "Sites" avec tout ce que j'y ai mis, dont le dossier wordpress, présenté sous forme de lien (cette présentation variable selon votre système, récent ou vieux).
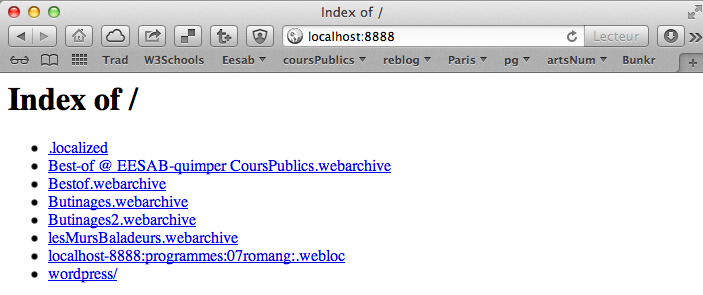
en cliquant sur wordpress ci-dessus on va commencer l'installation de wordpress, qui va demander la création d'une base de données pour pouvoir fonctionner.
Pour remplir le formulaire proposé par WP on aura besoin des infos données par la page d'accueil de MAMP: gardons-là visible et accessible facilement.
Et nous aurons besoin de créer une base de données. Pour cela nous allons utiliser PhpMyAdmin, dans l'onglet supérieur de la page d'accueil de MAMP.
Cliquons sur phpMyAdmin pour lancer ce service

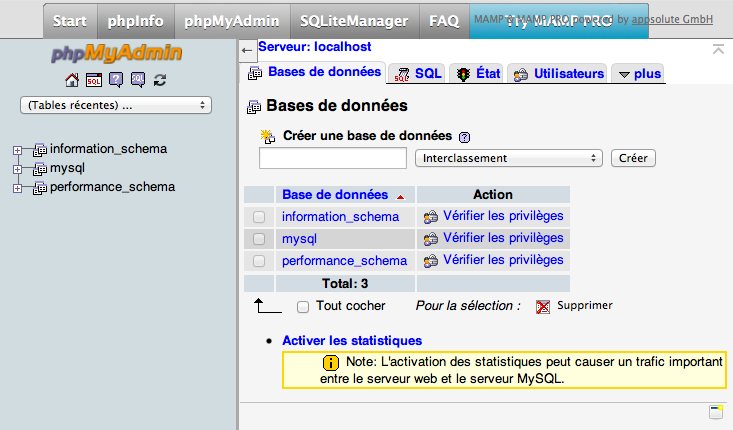
Nous voyons qu'il existe déjà 3 bases créées par Mamp. Nous allons en créer une suplémentaire pour pouvoir installer Wordpress.
Nous allons remplir le champ de texte "Créer une base de données",
y mettre le nom de "wordpress" et cliquer sur le bouton "créer".
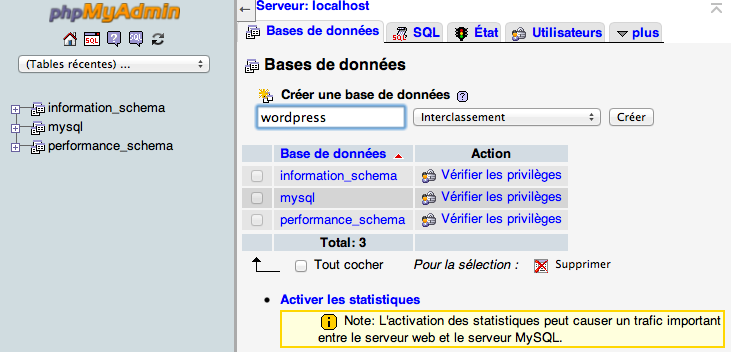
La nouvelle base apparaît maintenant dans la colonne de gauche, il y a 4 bases de données.
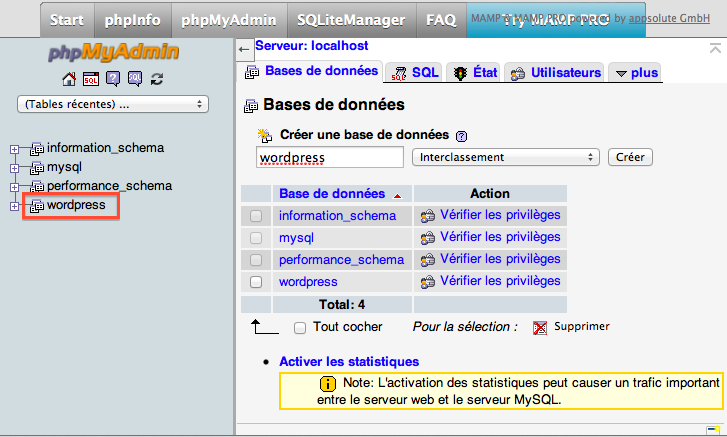
Revenons à nos moutons et à la page d'installation de wordpress. Nous pouvons maintenant remplir tous les champs et valider en cliquant sur "Envoyer".
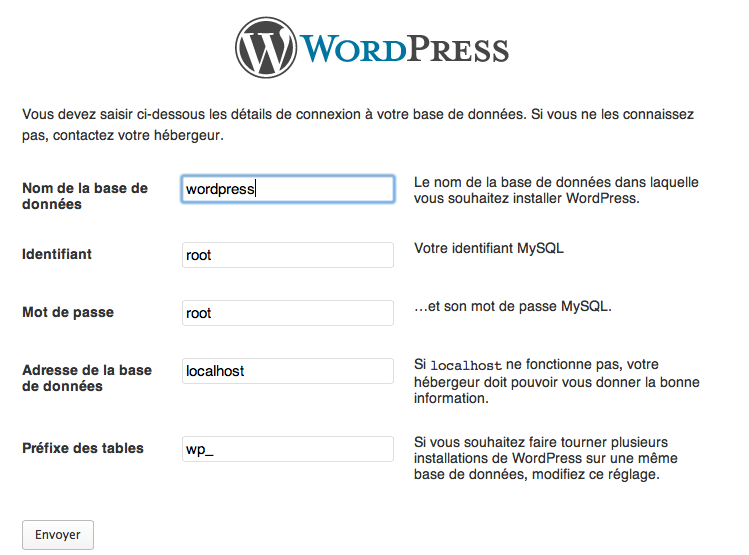
Une fois établie la bonne liaison, l'installation du blog, automatique, va pouvoir commencer. Cette opération qu'on ne fait pas tous les jours, est à faire calmement ;-)
J'avais créé une bdd intitulée wp, et allais commencer l'installation de wordpress proprement dite… Puis j'ai craint que ce ne soit pas assez clair pour vous; j'ai donc supprimé cette base, recommencé l'opération pour appeller une nouvelle base "wordpress"…
Erreur, car le nom inscrit automatiquement au cours du processus, lors de ma première tentative, dans le fichier config.php* créé au cours du processus, était resté "wp" (nom de ma première tentative) et pas "wordpress" (nom donné à ma deuxième tentative). J'étais prisonnier d'un nom donné au début et annulé par la suite.
( * Créé par le processus d'installation juste en dessous du fichier "config-sample.php" qui est un exemple)
Erreur confirmée par l'installation automatique, dans le message suivant:

Une fois compris cela, j'ai abandonné un instant le navigateur et le processus d'installation, ouvert le fichier config.php avec smultron, corrigé le nom de la base de données et reloadé la page où j'en étais alors du processus d'installation. La suite s'est bien déroulée.

L'installation continue avec, cette fois, le login et le mdp de connexion (fonctionnenement interne à wordpress) pour se connecter en tant qu'"admin". A ce stade, pour un blog en local, admin/admin convient. Mettre un tire de votre choix, puis comme précédemment root, root, ou admin, admin, enfin un truc facile car ce blog qui tournera en local n'a pas besoin d'être aussi défendu qu'un vrai. Il n'en ira pas de même pour installer votre blog sur un serveur distant, où sécuriser login et mot de passe sera bien plus important.

Et cliquer sur "Installer wordpress"…
L'installation est faite…
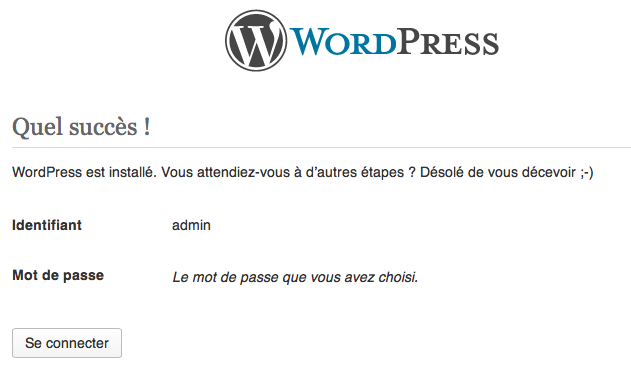
… Et voici l'ouverture automatique de la page wp-login.php qui va permettre l'accès au "back-office", la partie administration de wordpress, pour adapter la mise en page et faire des articles, des "posts". L'installation en local est terminée. Nous pouvons accéder à tous les fichiers de Wordpress dans le dossier.