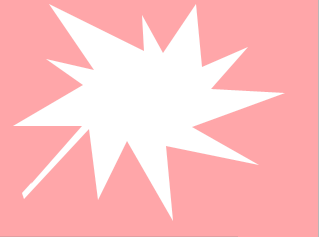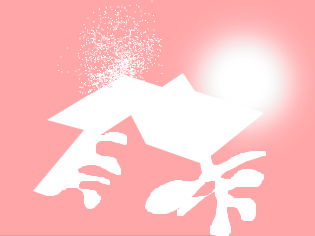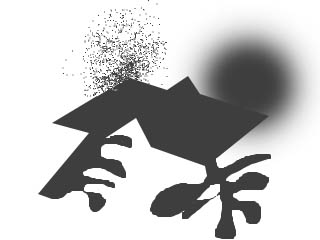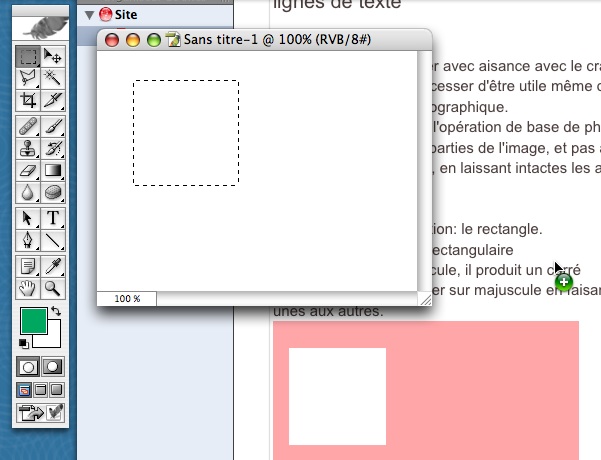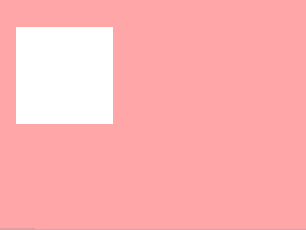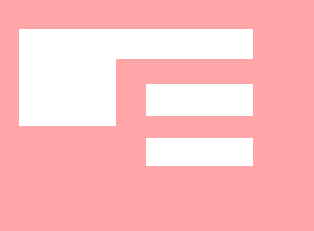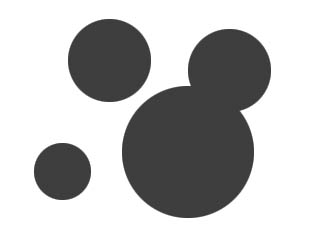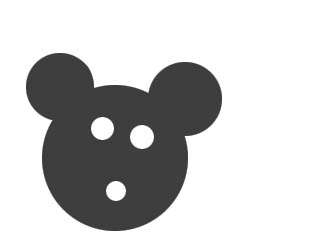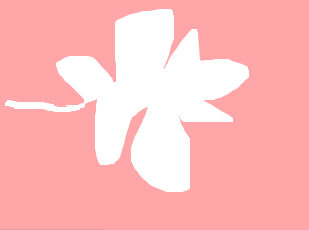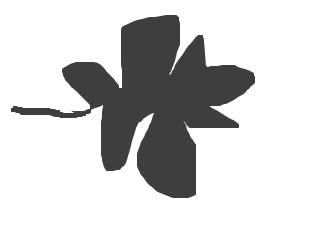séance 5
séance 5/img pixels 2
Première partie: travail personnel
Première page web d’”accueil” (dans votre futur dossier du site, dans laquelle vous ferez progressivement des liens vers vos autres réalisations, vers des pages faites par autrui, vers des sites extérieurs...) intégrant + ou - un autoportrait et quelques lignes de texte de présentation à votre convenance, vraies ou fausses...
Etre capable de dessiner avec aisance avec le crayon,gomme, pinceau et pot de peinture, c'est important, et cela ne va continuer d'être utile même dans des opérations complexes de traitement d'image photographique.
les outils de sélection.
Les SELECTIONS sont l'opération de base de photoshop, le moyen d'appliquer des traitements à certaines parties de l'image, et pas à d'autres. On programme une zone dans laquelle on va intervenir, en laissant intactes les autres parties de l'image(logique bitmap, 1/O, oui/non).
1-premier outil de sélection: le rectangle.
il permet une sélection rectangulaire.Si l'on appuie sur majuscule, il produit un carré
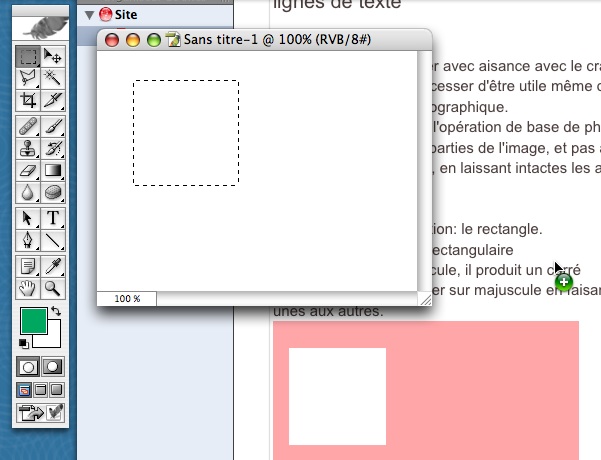
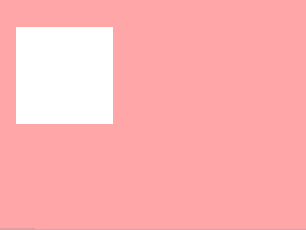
Pour voir cette sélection autrement, appuyer sur la touche Q.
Ce qui est en rose est masqué i.e. n'est pas sélectionné,
ce qui est en blanc représente la sélection.
Un autre appui sur Q nous rend le contour animé de la sélection.
Si l'on continue à appuyer sur majuscule en faisant des sélections, celles-ci peuvent s'ajouter les unes aux autres, ce qui sera bien utile en cas de sélection complexe. Exemple:
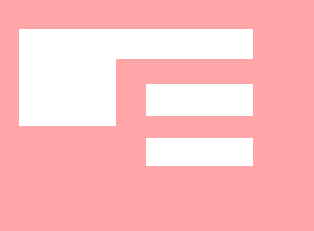
NB: nous avons ainsi défini une zone sur laquelle nous allons travailler,mais rien n'est encore fait:
ATTENTION NE PAS CLIQUER EN DEHORS, SOUS PEINE DE PERDRE LA SéLECTION : IL FAUDRAIT ALORS LA RECOMMENCER.
C'est le moment d'appliquer à cette sélection une opération simple : le pot de peinture ou menu édition > remplir, qui vont produire le même résultat.
Il est peut-être temps d'essayer aussi l'outil "dégradé" qui vous permet de poser un dégradé de couleur dans votre sélection.
Nous pouvons aussi copier/coller une autre image dans cette sélection...
2-Outil Ellipse
le carré de l'outil sélection contient une variante, accessible par clic long: la sélection ellipse; de la même manière un appui sur majuscule en faisant la sélection ellipse va faire un cercle, rester appuyé sur majuscule pendant le travail va permettre d'additionner les sélections.
Mieux: appuyer sur la touche "alt" va permettre de retrancher des cercles à l'intérieur de ceux déjà sélectionnés. On peut dessiner avec cela.
Ci-dessous la sélection, puis le résultat après l'opération édition > remplir

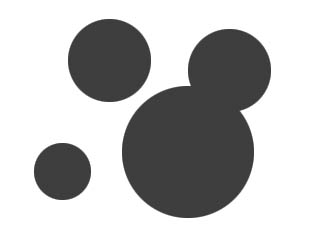
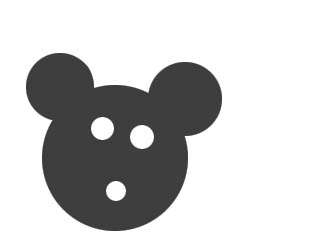
3-Outil Lasso
Le lasso nous permet de tracer une forme de sélection à main levée
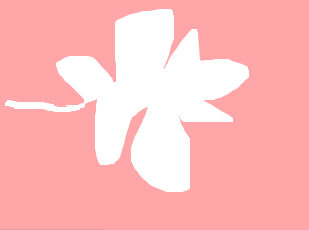
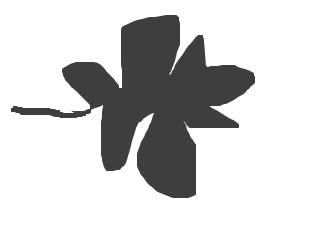
le lasso de droites nous permet une forme de sélection en lignes brisée
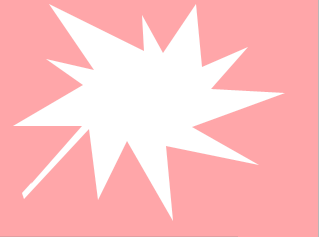
Bien entendu tous ces outils se combinent à l'infini, et, grâce à la touche majuscule, permettent de dessiner des formes dèjà très variées. Sans oublier les détails qui peuvent se rajouter en mode masque à l'aide de crayon ou pinceau...ou gomme.
Ci dessous une sélection utilisant le lasso à main levée, le lasso de droites, la gomme (grande taille, réglage flou ; petite taille, nombreux coups de gomme)
Passage du lasso courbe au lasso droite via la touche "alt"
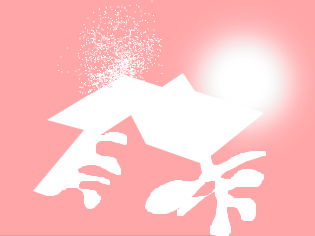
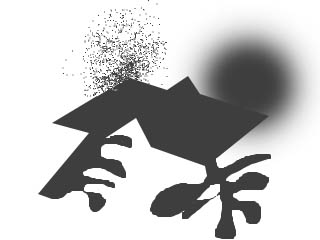
la touche "alt" commande presque toujours une option de l'outil, ou une permutation pratique. Essayez-la systématiquement et vous développerez une intuition par rapport aux logiciels. Photoshop est le plus sophistiqué, mais de nombreux logiciels de traitement d'images présentent les mêmes outils de base, même si ceux-ci ne vont pas toujours aussi loin
.
C'est le moment de s'attaquer à une photographie