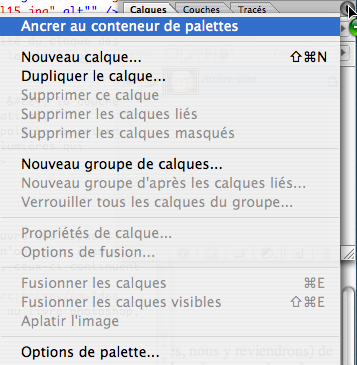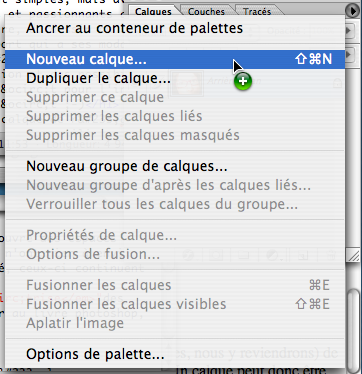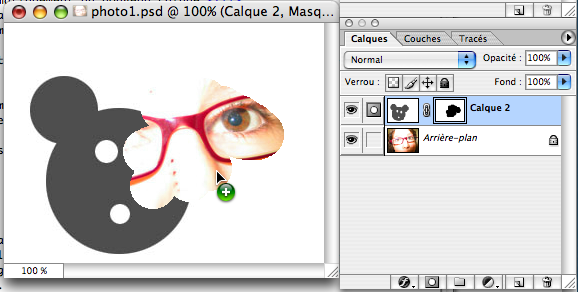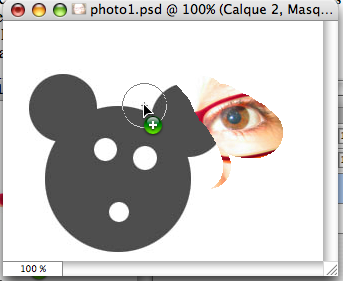Utiliser les calques 2
Les calques ressemblent à des couches successives qui peuvent contenir des parties différentes de l'image, ou plusieurs images qui se superposent. Les superpositions font l'objet de nombreuses possibilités différentes, avec un menu que nous avons aperçu dans l'exercice précédent.
Créer un nouveau calque, et dessiner dessus
Ayant déjà ouvert une image, faisons" menu calque > nouveau calque".
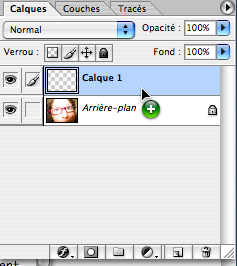 Un nouveau calque vierge vient se positionner au-dessus du premier.
Un nouveau calque vierge vient se positionner au-dessus du premier.
Nous pouvons y dessiner, y coller(édition > coller) une autre image ou un morceau d'image auparavant copié ailleurs. On appliquera éventuellement à ces nouveaux éléments les modes de superposition découverts plus haut.
raccourci pour les gens pressés ou très à l'aise :
utiliser le petit triangle au coin supérieur droit de la palette calque, qui propose la même opération plus facilement.
Vous noterez que le raccourci clavier est visible aussi pour ceux qui sont encore plus pressés ;-)
Enfin pour ceux qui aiment cliquer à tous les vents on peut utiliser la petite icône en bas de la palette des calques, qui ressemble à un bloc de post-it, pour avoir un nouveau calque
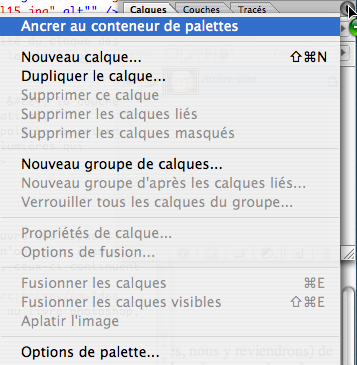
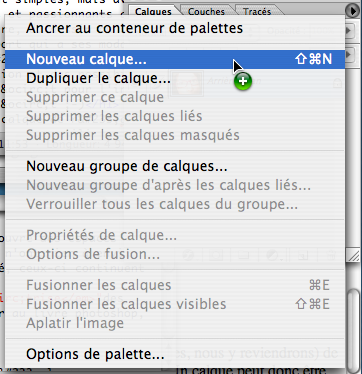
RAPPEL: en laissant la souris quelques secondes sur un élément du logiciel, sans cliquer, on obtient souvent une petite étiquette qui donne des précisions sur le rôle de cet élément, son raccourci-clavier etc.
Donc patience et observation . Tout le nécessaire est sous vos yeux la plupart du temps. Photoshop apparaît compliqué au premier abord. Les mêmes op&rations peuvent se faire de différentes manières. Concentrez-vous sur l'opération, pas sur l'environnement que chacun mettra progressivement "a sa main" en utilisant les principes abordés en lecon 1.
Dernière variante:
Créer un masque de fusion
- Ouvrir une image dans photoshop
- Ouvrir une 2e image dans photoshop, la copier, la coller dans la première : l'opération crée automatiquement un nouveau calque.
- Cliquer sur ce noouveau calque pour le sélectionner
- menu calque > ajouter un masque de fusion > tout faire apparaître
- rien ne change, mais un nouveau rectangle est présent prè de l'image 2
- Ce rectangle va nous permettre de travailler à cacher/montrer certaines parties de l'image 1 au travers de l'image 2
- prenons le pinceau, avec la couleur noire active
- dessinons en noir dans l'image : cela découvre l'image du dessous
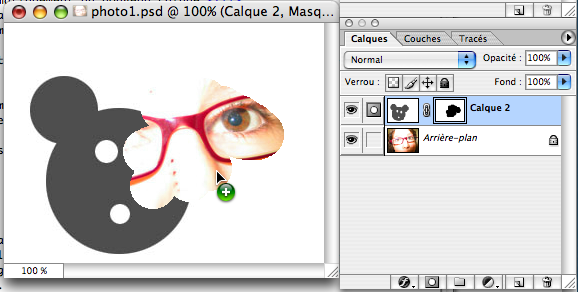
- dessinons en blanc: cela recouvre l'image du dessous
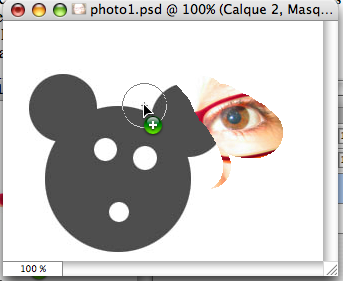
- C'est que ce masque de fusion est une couche bitmap donc noire et blanche, comme le premier dessin que nous avons fait avec photoshop. le noir est transparent, le blanc opaque par rapport au calque dessous.
- Il est temps d'essayer de poser un dégradé avec l'outil dégradé
- le noir étant transparent et le blanc opaque, un dé&gradé noir et blanc est donc transparent-et-opaque

Notion de calque de réglage
NB :Aussi nous pouvons utiliser un calque pour faire des réglages ("menu calque > calque de réglage" avec des réglages spécifiques, nous y reviendrons) de manière à ménager notre image de départ, à bien séparer les modifications, à pouvoir les annuler en retrouvant notre image intacte. Un calque peut donc être une deuxième image se superposant, ou une couche de réglages.
CONCLUSION
Ces exemples sont simples, mais avec plusieurs calques, on ouvre des espaces très complexes et passionnants dont les possibilités n'ont rien à envier à celles de la peinture, du dessin ou du collage. En réalité, ceux-ci continuent sur ce nouveau support qui a ses modalité propres.
Pour une compréhension complète et une "maîtrise"des modes de superposition et des possibilités, il faut se reporter au livre photoshop, mais c'est un peu tôt pour l'instant.
Jouez, plutôt ;-)
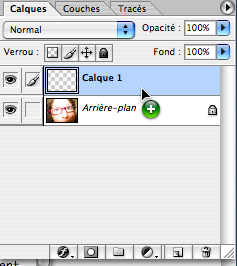 Un nouveau calque vierge vient se positionner au-dessus du premier.
Un nouveau calque vierge vient se positionner au-dessus du premier.